장기적으로는 다음도 서서히 떠나야 할 것 같아 준비해 봅니다. 며칠 전에 워드프레스를 설치했는데 그동안 네이버, 티스토리 등 쉽게 준비가 된 곳에서 하려다 직접 설치하고 깔고 할려니 여간 힘든 게 아니네요. 요 며칠 해외까지 생각해서 다국어 플러그인 Polylang을 깔려고 하는데 도통 모르겠습니다. 천리길도 한 걸음부터라고는 하지만 며칠 유튜브도 보다 인터넷으로 서핑도 하다 답을 못 찾았네요. 그래도 다시 해봐야겠죠? 중간에 관두려면 시작도 안 했습니다.
그래서 아주 쉬운것부터 하나씩 하나씩 해보려고 합니다. 저처럼 몇 번 해봐야 이해하실 분들에게 도움이 되었으면 합니다. 제 지식이 아니라 여기저기 검색해서 제 워드프레스에 적용한 거니 만드신 분들에게 감사합니다. 저 같은 워린이(워드프레스 어린이)는 그냥 실전으로 해보는 거니 좀 서툴더라도 이해해 주시기 바랍니다. 눈높이는 진짜 워린이 수준으로 작성합니다.

1. 관리자 메뉴에서 '글' 클릭후 '새로 추가하기' 클릭한다.
워드프레스는 관리자 메뉴에서 글을 쓰게 되어있다.
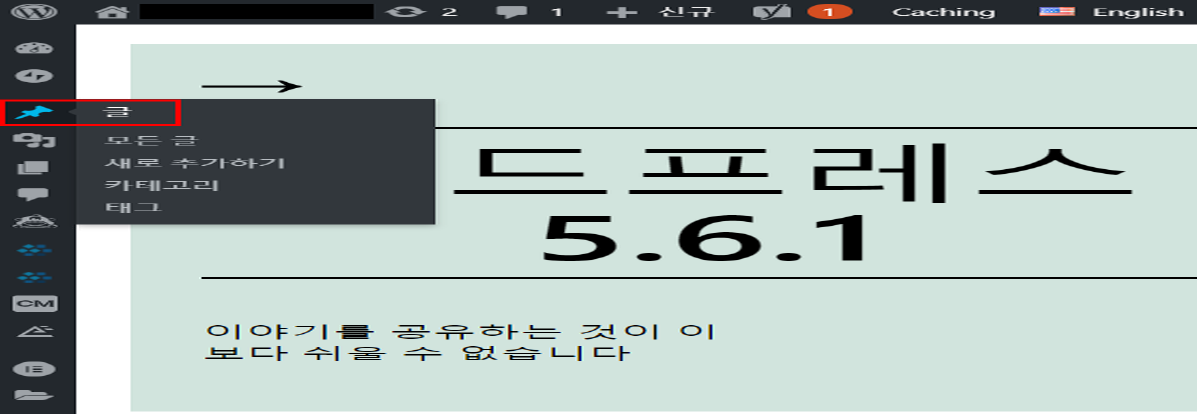
2. 글 입력 페이지가 뜬다.
하기와 같이 글 입력 페이지가 뜨면 1에는 글 제목을 2에는 본문 내용을 적어준다.

3. 소제목 타이틀 크기 조절과 색상 변경하기
변경하고자 하는 문단(→)에 마우스 커서를 놓고 마우스 오른쪽 버튼을 누르면 아래와 같이 옵션 박스가 뜬다.
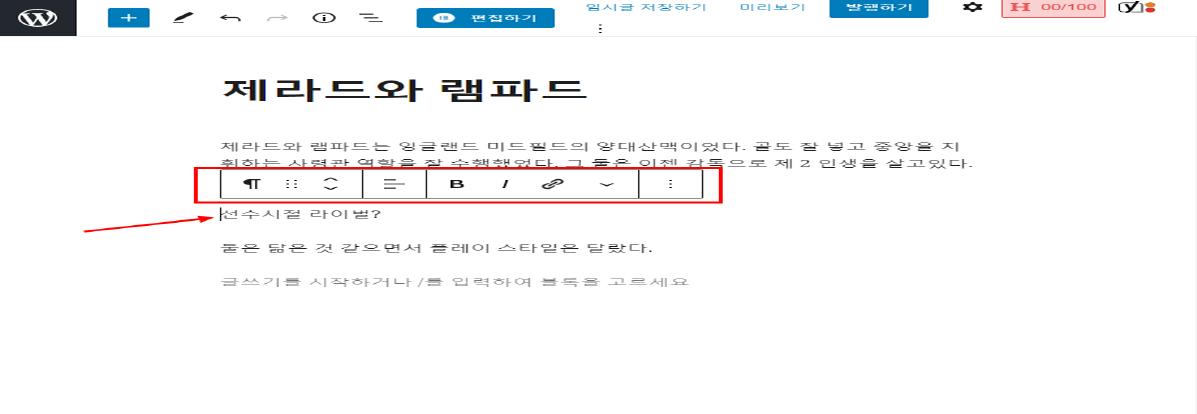
옵션 박스의 맨 오른쪽 작은 버튼인 '블록 유형이나 스타일 바꾸기'를 누르니 소제목 크기가 커졌다.
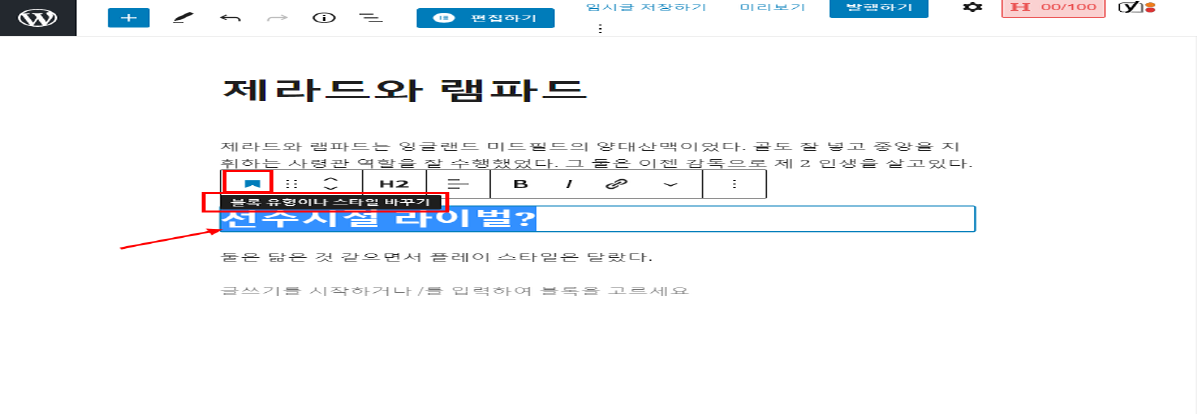
또 아래 그림처럼 왼쪽 작은 버튼인 '추가 리치 텍스트 컨트롤'을 클릭해서 글자 색상을 바꿔본다.
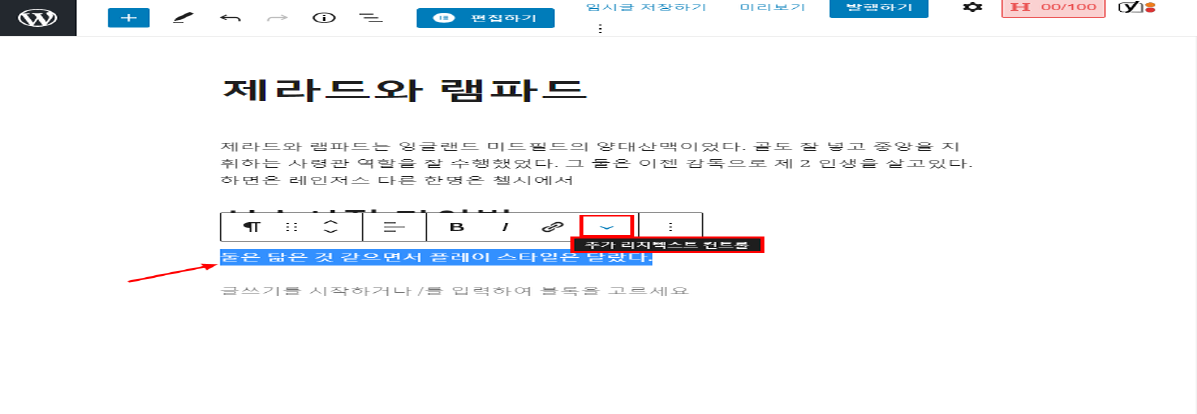
글자 색상이라고 적힌 부분을 가볍게 누르면 색상을 바꿀 수 있게 나오고 원하는 색상으로 바꾼다.
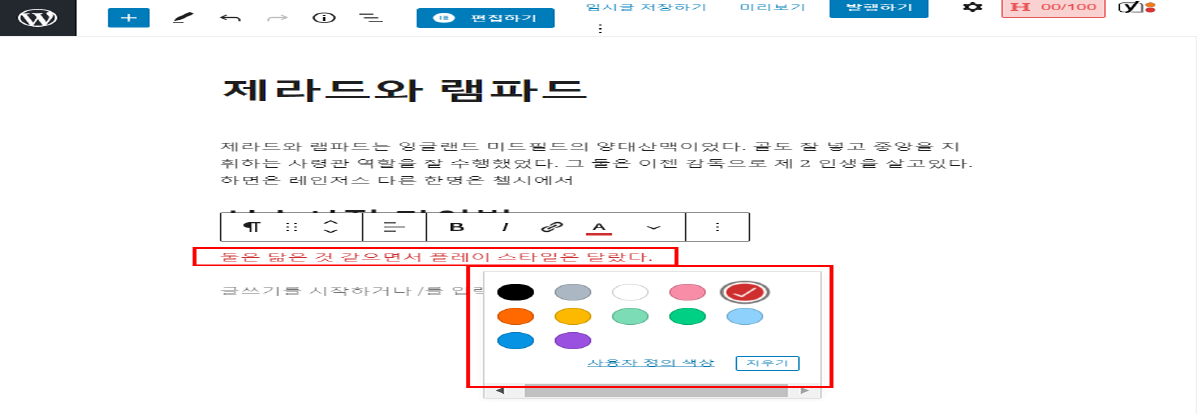
4. 다음에 이미지를 넣어 볼까요?
글이나 그림을 넣을 위치에 커서를 놓으면 오른쪽에 "+" 표시인 "블록 추가하기"가 뜬다.

"+"누르면 "이미지"가 삽입할 수 있게 나온다.
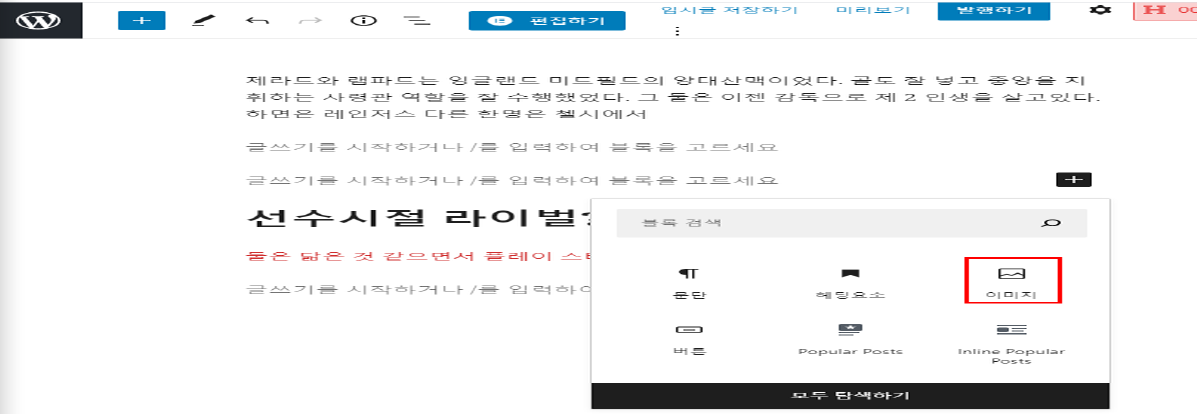
업로드한다.
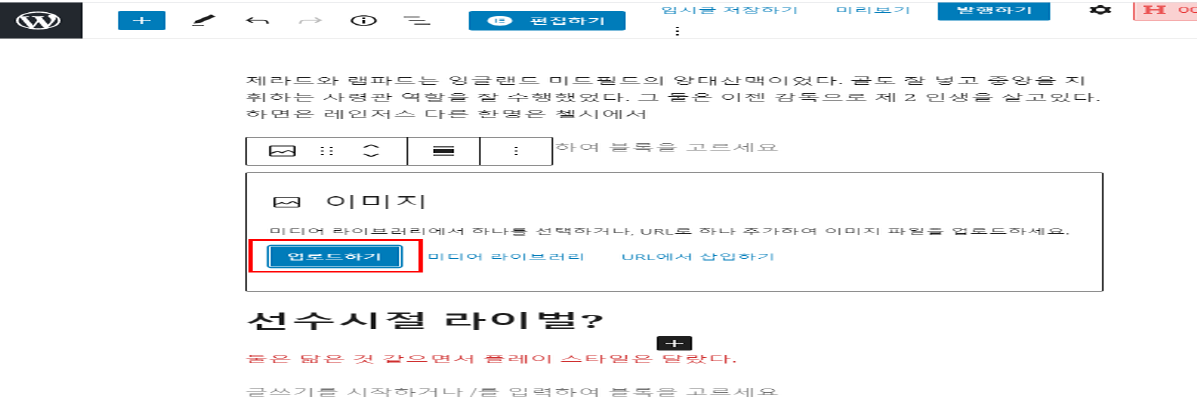
사진이 업로드가 되고 '바꾸기'를 눌러 사진의 속성을 넣어야 SEO(검색 최적화)에 좋다고 하니 워드프레스에 사진을 넣을 경우에는 귀찮지만 꼭 넣도록 한다.
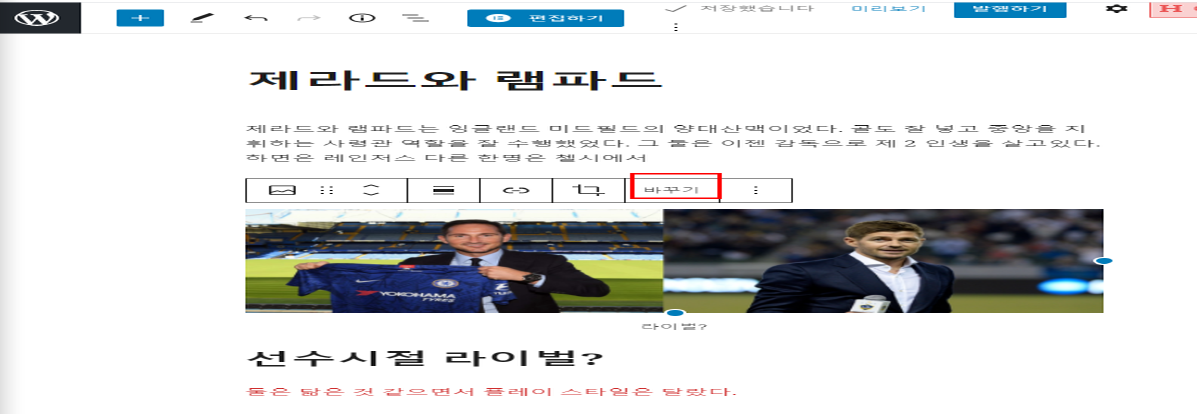
'미디어 라이브러리 열기'를 누른다.
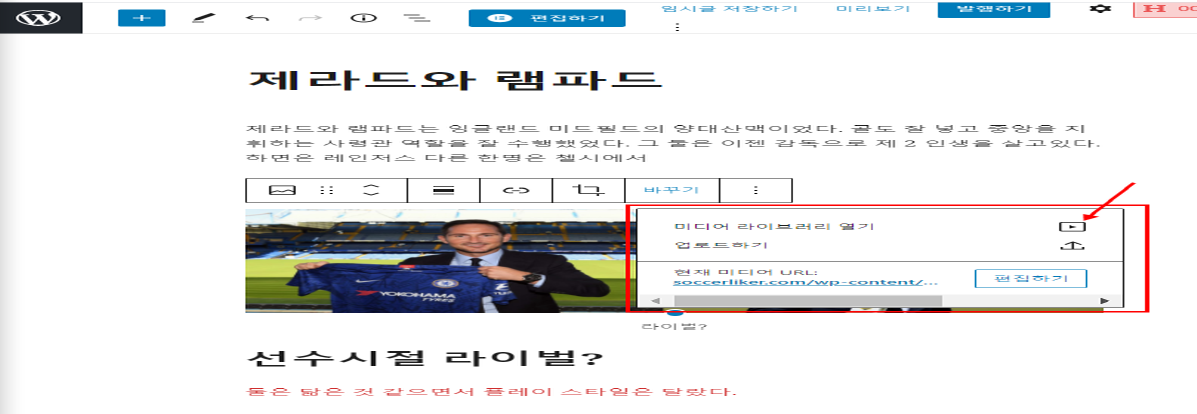
'대체문자'와 '제목'을 기입한다. '대체 문자'가 검색엔진이 크롤링할 때 수집하는 단어이니 키워드 중심으로 넣어야 한다.
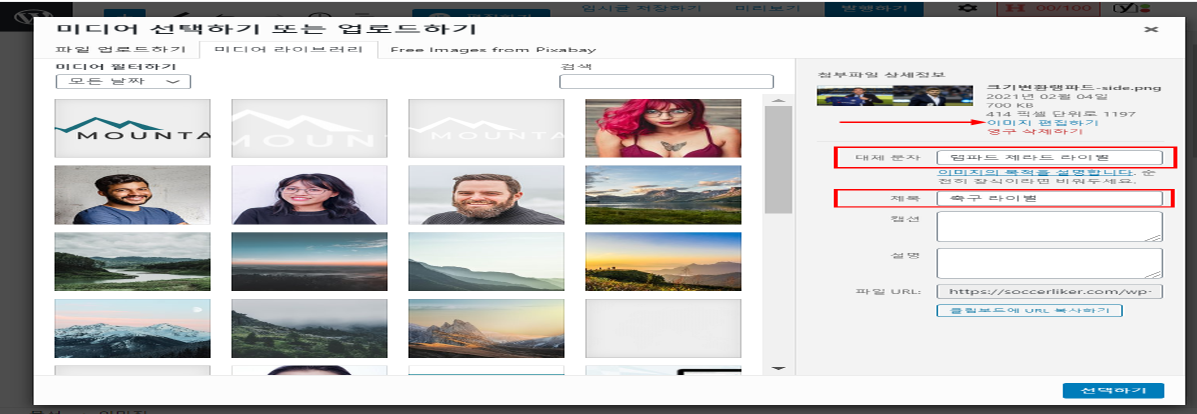
또한 '이미지 편집' 도 가능하다.
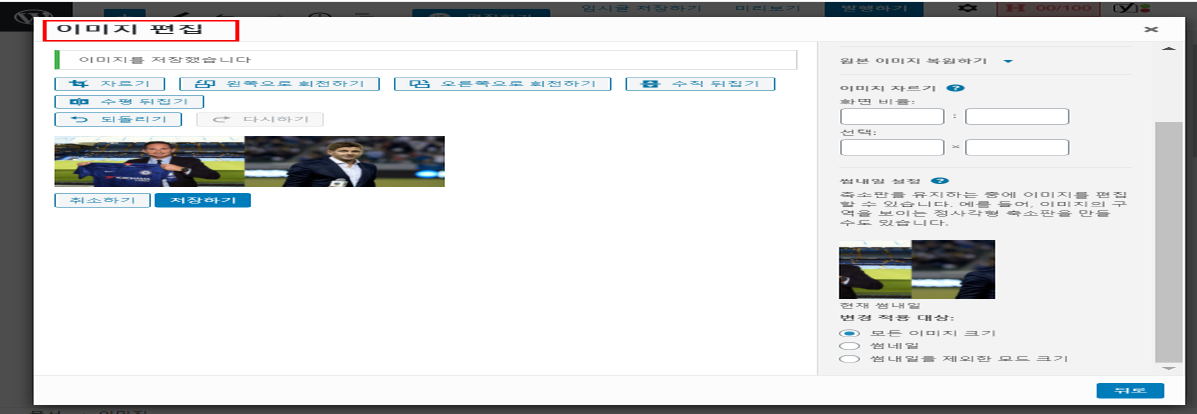
5. 글과 그림을 넣어으면 발행을 한다.
글쓰기 상자의 우측 상단에 '설정'을 누르면 해당 글이 어떤 '카테고리'에 들어갈지 확인할 수 있다.
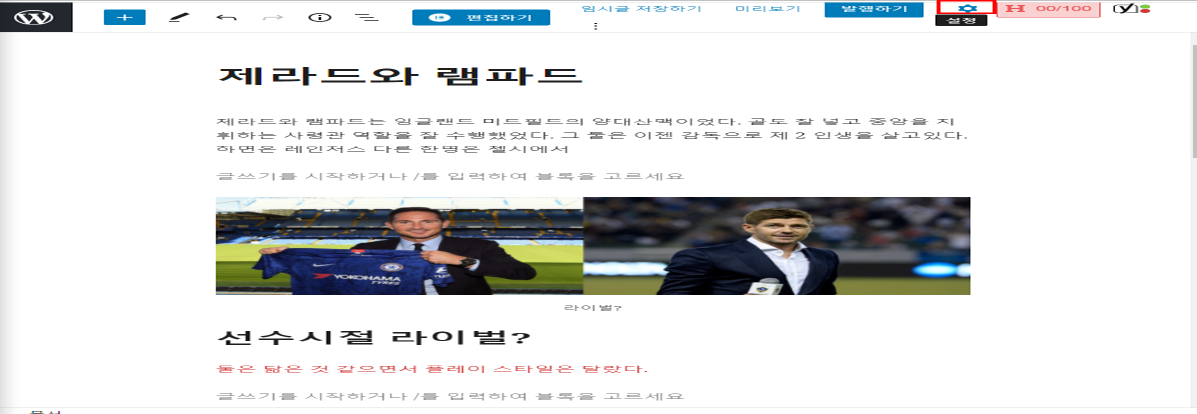
6. '카테고리'를 표시하고 '발행하기'를 누르면 발행이 된다.
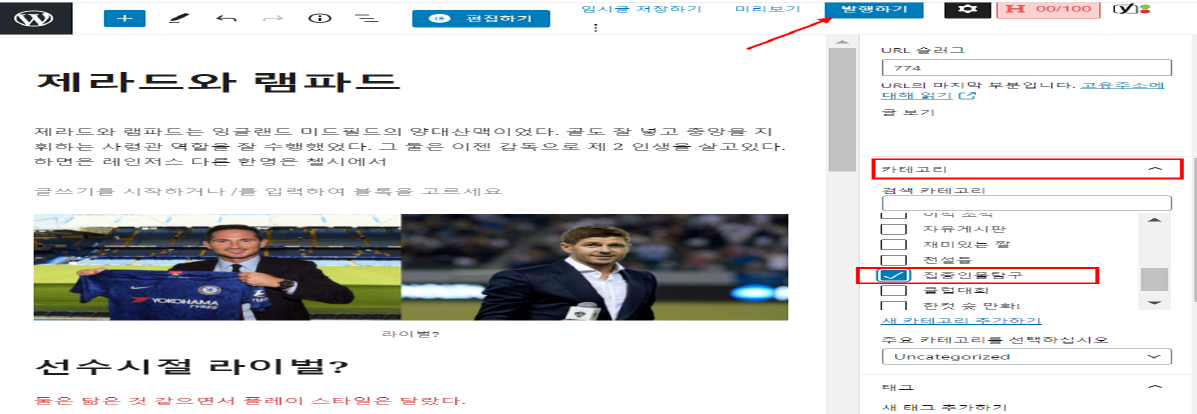
7. 포스트(글)과 페이지의 차이점은?
티스토리에서 보통 글 쓰는 것은 포스트(글)이라고 보면 된다. 하지만 워드프레스는 포스트(글)와 페이지가 구분되어 있다. 간단히 설명하면 포스트(글)는 날짜가 보이는 콘텐츠(글)를 포스팅하는 것이라면 페이지는 시간이 보이지 않는 일종의 회사 소개나 공지 같은 글이라 보면 된다. 그러므로 일반적인 포스팅(글)을 쓴다면 '포스트'에서 글을 써서 발행하면 된다.
당연히 포스트는 작성자, Date, Category지정, Tag 지정, RSS가 발행되며 페이지는 포스트의 반대다. 포스트는 글포멧(글스타일지정)이고 페이지는 템플릿(만들기)에서 지정하면 된다.
오늘은 워드프레스 글쓰기는 법에 대해서 간단하게 알아봤습니다.
'워드프레스' 카테고리의 다른 글
| 워드프레스 뉴스앵카 카테고리 만들기 (0) | 2021.07.10 |
|---|---|
| 워드프레스 polylang설치하기 (0) | 2021.03.13 |
| 워드프레스 조회수 플러그인 넣기(Post Views Counter) (0) | 2021.02.13 |
| 구글서치콘솔에 등록하기(워드프레스) (0) | 2021.02.11 |
| 워드프레스 초기화 방법(플러그인) (0) | 2021.02.06 |


