네이버 글자수 세기 및 네이버 맞춤법 검사기 사용법

취업을 위해서 혹은 각종 글을 작성 시 글자 수를 셀 필요가 있는데요. 또한 중학생 및 고등학생들도 진학을 위한 자기소개서는 필수고 정해진 폰트 내에서 글자 수를 맞춰야 합니다. 당연히 오타가 있는지도 확인은 필수입니다. 취업 및 상급학교 진학을 위한 글자 수와 오타 확인하는 방법을 알아봤습니다. 여러 사이트에서 제공을 하는데 가장 접근하기 편하고 검색에 용이한 네이버를 자주 이용하고 있습니다. 로그인 없이도 가능하니 제일 편합니다.
1. 네이버 검색창에 '네이버 글자 수 세기'를 입력합니다.
그냥 '글자수세기'만 쳐도 나오긴 하는데 파워링크 '글자 수 세기' 광고가 뜨고 그 아래에 '네이버 글자 수 세기' 창이 뜨니 '네이버 글자 수 세기'를 검색창에 다 치는 게 좋습니다.
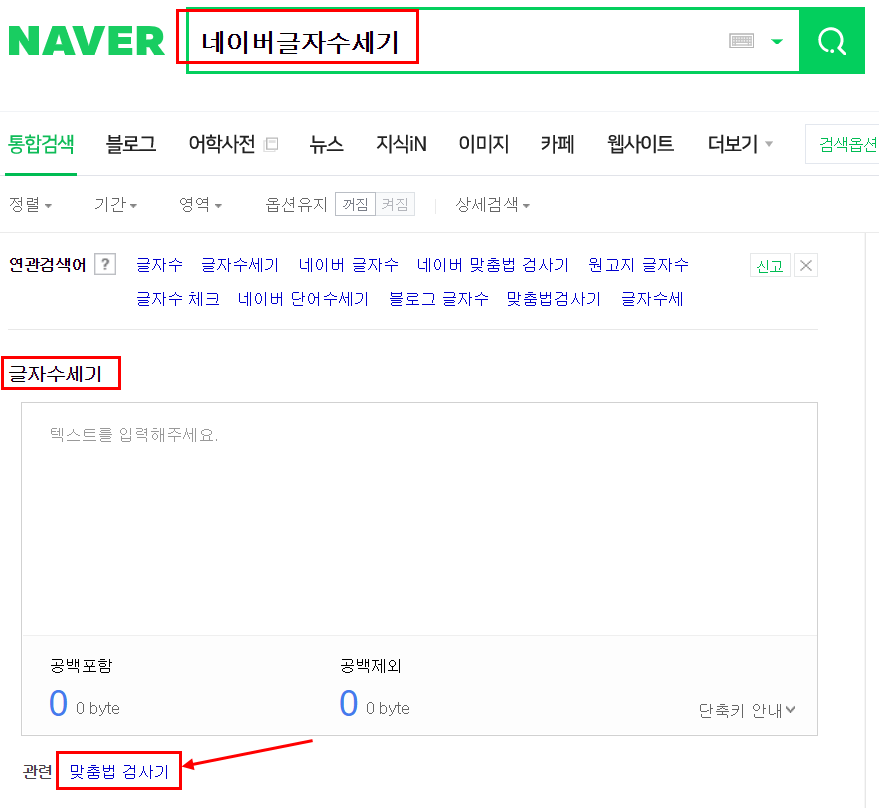
2. 글자수를 copy 해서 붙여 넣기를 한다.
위 내용을 copy해서 붙여 넣어서 글자 수를 확인해 보겠습니다.
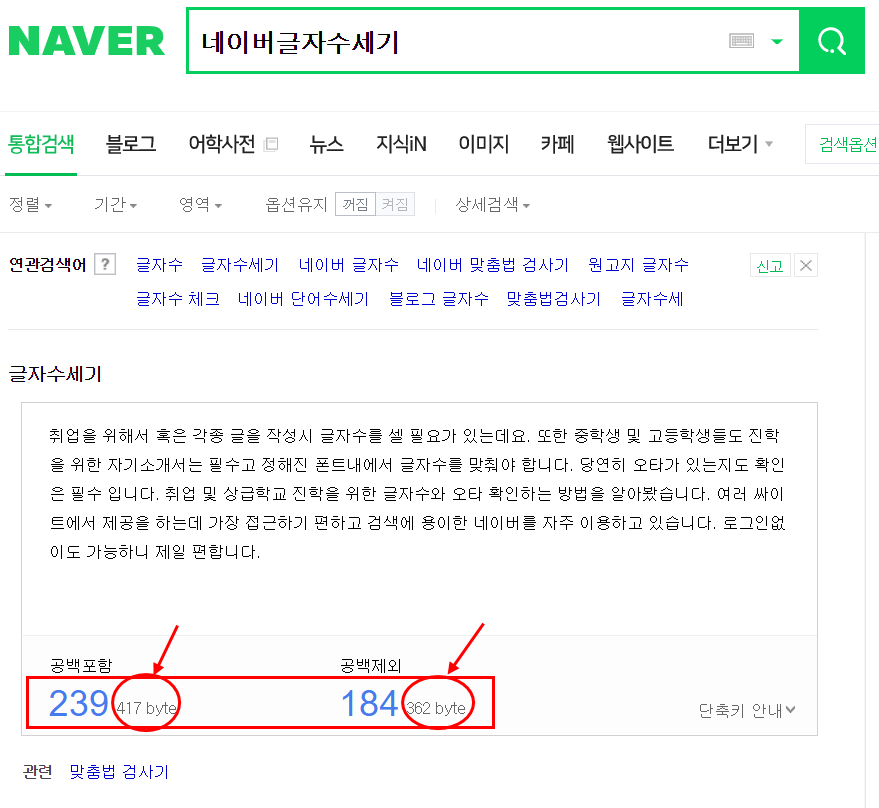
윗글의 글자 수는 239(공백 포함), 184(공백 제외)로 결과가 나오네요. 간단하네요. 또한 화살표처럼 'byte정보'까지 나와있으니 참고하시면 될 것 같습니다.
3. 다음은 '글자수'를 확인했으니 '맞춤법 검사'를 해야겠죠?

1에 캡처의 하단의 화살표처럼 '네이버 글자 수 세기'에는 '맞춤법 검사기'도 제공하고 있습니다.
'맞춤법 검사기'를 누르면 아래처럼 창으로 이동합니다. 아쉬운 게 네이버는 '네이버 글자 수 세기'와 바로 연동해서' 맞춤법 검사기'가 되면 좋은데 이 부분은 살짝 아쉽네요. 누르면 '새창'이 뜹니다.
4. 똑같이 해당 위 내용을 copy해서 붙여 넣기를 한 후 화살표의 '검사하기'를 누릅니다.
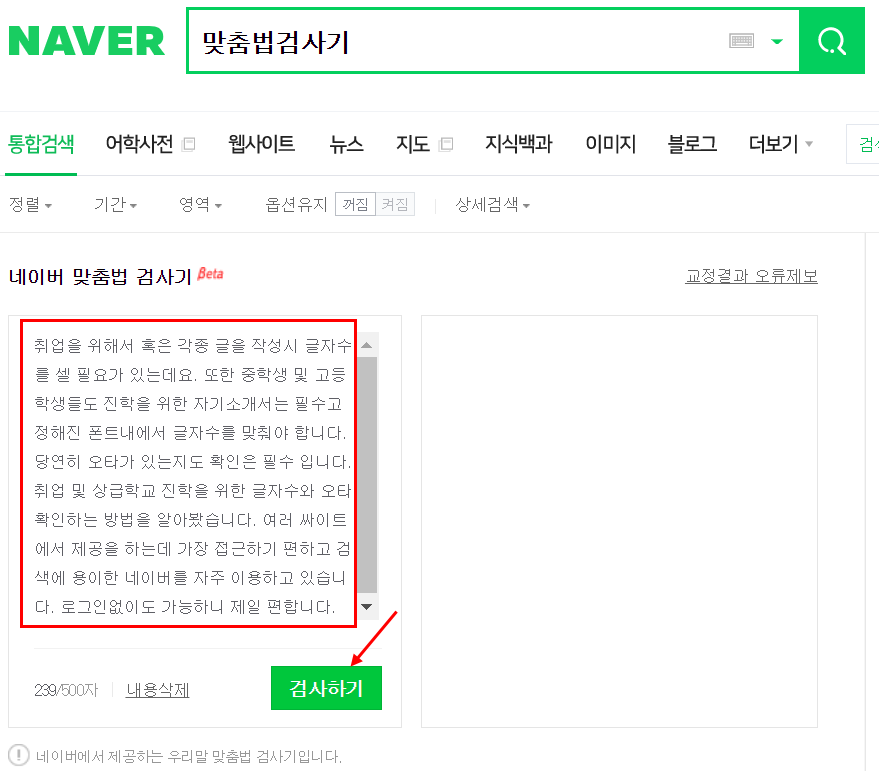
5. 아래처럼 '맞춤법검사'가 끝난 결과입니다.
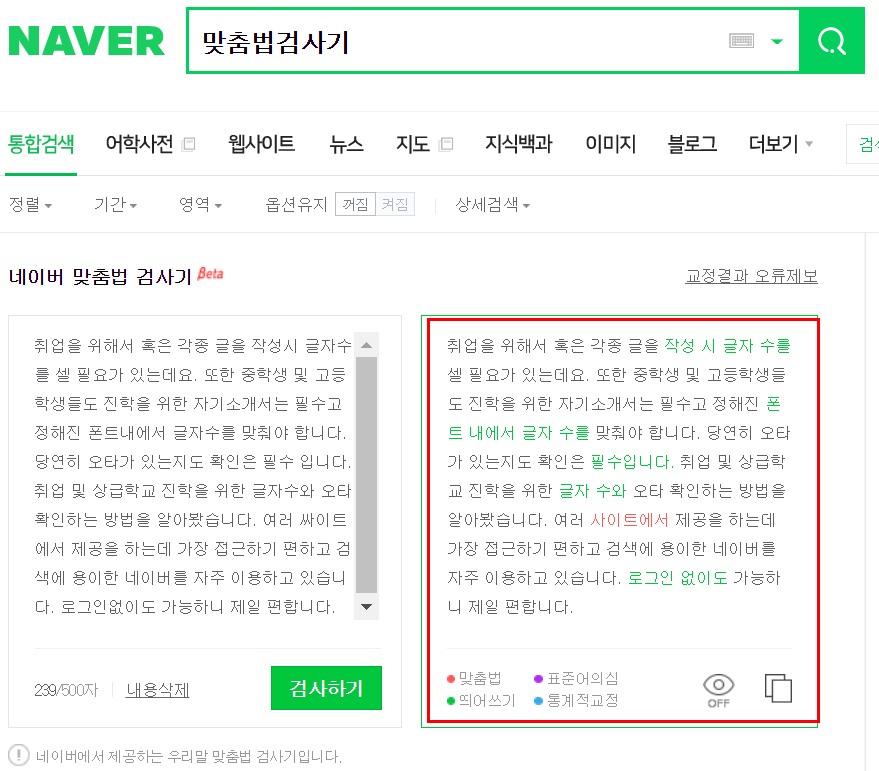
띄어쓰기, 맞춤법등을 자동으로 검사를 해서 결과를 보여주고 화살표 부분을 누르고 다시 원문에 '붙여넣기'하시면 됩니다.
빠른 시간내에 글자 수와 오타를 확인할 수 있어 '네이버 글자 수 세기'를 자주 이용하고 있습니다. 취직 및 진학을 위한 분들이나 블로그 이용 시 활용하시면 되겠습니다. 오늘은 간단하게 '네이버 글자 수 세기와 맞춤법 검사기'에 대한 사용법에 대해서 알아봤습니다. 도움이 되셨나요? 감사합니다.

'일상 그림과 글' 카테고리의 다른 글
| 8대 소비쿠폰 1800만명 7월말부터 혜택 (0) | 2020.07.31 |
|---|---|
| 신한생명 무료운세, 신한생명 무료사주 보기 (1) | 2020.07.29 |
| 잼민이 뜻 및 잼민이 유래, 잼민이 주먹과 잼민이 짤 (0) | 2020.07.28 |
| 뮬양말(하프삭스)과 페이크삭스, 남자 블로퍼 와 남자 뮬 구분 (0) | 2020.07.26 |
| 랜선뜻, 랜선집사 및 랜선라이프 팍팍한 삶이 낳은 신조어? (0) | 2020.07.24 |



