반응형
업무를 볼 경우나 문서작성 시 캡처해서 많이 사용합니다. 가장 많이 사용하는 알 캡처에 대해서 다운로드하는 방법 및 간단하게 사용할 수 있는 단순 편집 방법에 대해서 공유합니다.
1. 검색창에 '알툴즈'를 검색한다.
클릭을 하면 아래와 같은 창이 나온다.
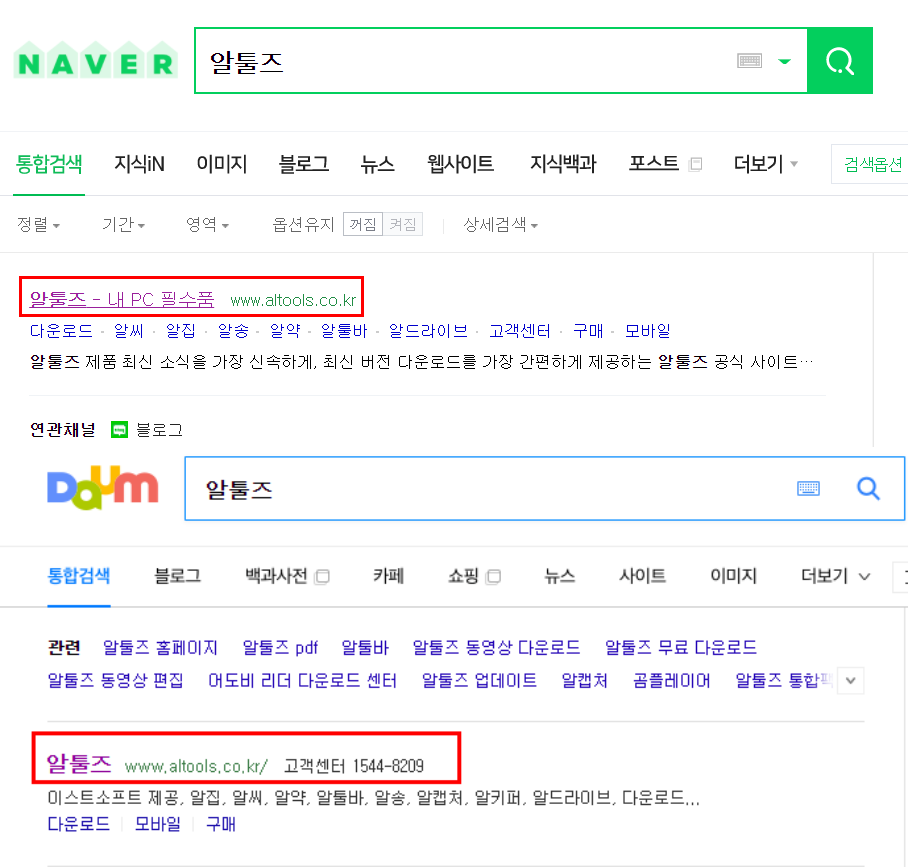
2. 해당 사이트에 들어가면 적색 네모칸의 '알 캡처'를 누른다.

3. 요렇게 귀여운 알캡쳐가 나오고 바탕화면에 옮겨놓고 실행을 한다.

4. 클릭하면 아래와 같이 '실행창'이 뜹니다.
직접 지정, 창 캡처, 단위 영역 등이 있는데, 저는 보통 일정한 직사각형이 나오는 '지정 사이즈'를 사용합니다. 여기서 해당 필요한 사진 등을 원하는 SIZE를 조정하여 캡처합니다.

5. '새 캡처'를 누르면 아래와 같이 캡처가 된다.

6. 알 캡처에서 간단하게 편집도 가능
'도형'에서 펜 굵기, 도형(화살표, 사각형, 원), 도형의 색상도 변경이 가능합니다.
펜 굵기를 조정해서 적색펜으로 그려봤습니다.
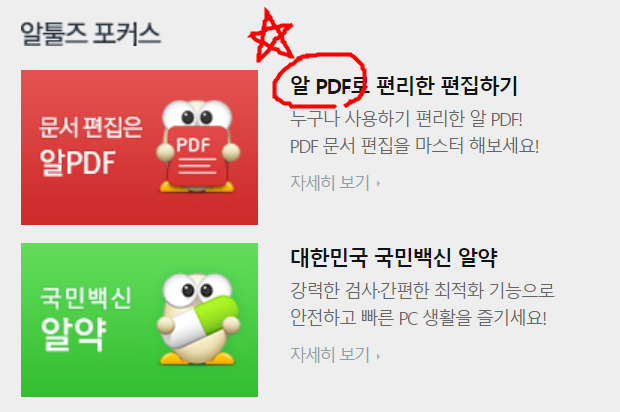
다음은 도형을 이용해서 편집해 볼게요
사각형, 원, 채워진 원, 화살표등을 이용해 편집해 보세요.

'지우개'로 수정도 가능합니다.
간단하게 캡처해서 편집등은 알캡처 프로그램으로 가능합니다. 오늘은 알 캡처 다운로드 및 단순하게 편집해서 사용하는 법에 대해서 알아봤습니다.
그런데 좀 아쉽죠? 좀 더 복잡하고 다양한 편집을 해야 하는 경우도 있는데 다음 편에서 뵙겠습니다~

반응형
'일상 IT - 초보에서 전문가되기' 카테고리의 다른 글
| 데이터 댐, 데이터댐 관련주(한국판 뉴딜) (0) | 2020.12.06 |
|---|---|
| 티스토리 구글 애드센스 연동하기 (0) | 2020.12.01 |
| 갤럭시노트20 사전예약 및 출시일, 갤럭시노트20 울트라 알아보자~ (0) | 2020.08.09 |
| 포렌식 뜻, 디지털 포렌식의 종류, 절차 및 활용분야 (0) | 2020.07.25 |
| 티스토리 블로그 추가로 만드는 방법 (2) | 2020.06.27 |



